NEW UI
Home
Bluetooth: Display the name of the Bluetooth signal emitted by the Autocast AirConnect product after normal recognition.
WiFi: Display the name of the WiFi signal sent by the Autocast AirConnect product after normal recognition.
Software Ver: Display the current software version information of the Autocast AirConnect product.
Hardware Ver: Hardware version of the Autocast AirConnect product, including some hardware information. The hardware version number describes the product’s hardware version.
Initial Ver: The initial software version number burned into the Autocast AirConnect product at the time of manufacture, not the date of manufacture.
Devices
This page is to manage the cellphone records connected to the current Autocast AirConnect product. You can delete a specific record or delete all of them. Tap the “X” behind the cellphone records to delete the selected records.
Help
Car Brand: The car brand information users fill in when they first enter the web backend.
Car Model: Vehicle model information filled in when the user first enters the web backend.
Car Years: Vehicle year information filled in when the user first enters the web backend.
Feedback: If there is a problem during use, after reproducing the problem, click here to fill in the problem description and upload the log (after the problem, please upload the log in a safe situation; do not unplug the Autocast AirConnect product, otherwise, the log will be lost).
Specified Ver: Initially planned to switch the product UI to another specified UI of the same product, but it does not work for now. (Planned to work for U2W series products).
Check Update: Check for new versions of the product currently available for update.
Rollback: Click to downgrade the product’s firmware to the previous stable version. If the upgrade has problems that did not exist before, you can try to downgrade the solution.
Settings
Sync Mode: In some cars that support dashboard CarPlay media information display, if the media information cannot be displayed normally after using the product, you can switch the synchronization mode to try. You can also switch the synchronization mode to try on models that do not recognize the product; the product will take effect only after switching when it is unplugged.
Background: The UI of the product is not displayed by default; try turning on this option when the screen shows a black screen after some cars are connected to the phone.
Car model: Modify the initial setting of the vehicle model.
Auto Connect: Option to turn on/off the automatic connection of the Autocast AirConnect product to the phone.
Category: After connecting the Autocast AirConnect product to play music and other media, the Automotive Head Unit will become jerky and noisy. You can switch the media sound quality to try, but you need to re-plug the product after switching to take effect.
Call Quality: After connecting the Autocast AirConnect product, if the call sound is noisy or there are other call sound abnormalities compared to direct connection carplay, you can try switching the call sound quality option to HD or standard. (Only effective on products with carplay conversion function).
Knob Mode: You can switch between normal and all-select modes. Normal mode is the regular mode; at this time, the knob cannot select the Android auto interface at the bottom of the navigation bar options. All-select mode is when the knob in the entire Android auto interface can be selected. Some Automotive Head Units may not support the second mode, making it easy to cause no touch. (This function is only useful on products that support Android auto function; A2A products do not support this).
Video Resolution: Setting screen resolution information.
Media Delay: The frame rate of the synchronized screen refresh of the Autocast AirConnect product connected to the cellphone. After the connection of the screen, delay more can be set; please set the frame rate to 20 if the screen is obviously delayed.
DPI: Adjust the size of function icons displayed in the Android auto interface. (Only works on products that support Android auto function; it does not work on the interface of A2A products).
Video Bit Rate:
Modify the video bit rate for cellphone mapping. The smaller the set bitrate, the smoother the video will be. When the video freezes and delays, it is recommended to set the bit rate below 8Mbps. Set the bit rate to 8Mbps or less; the larger the bit rate setting, the more stable the video image will be. You can try setting the bitrate to 8Mbps or more to improve.
Start Delay: Set the time to delay the communication with the original car after the Autocast AirConnect product is powered on; try adjusting this parameter appropriately when there is a situation where you need to unplug the product after getting into the car to recognize it.
GPS: Set whether to use the car’s GPS or not; try setting this option when there is a problem of drifting navigation position after connecting to the phone.
Device Language: Only for setting the text language displayed in the Autocast AirConnect product connection interface; the text language displayed in the interface is the same as the cellphone after connecting to the cellphone.
WiFi Band: Set 2.4GHz/5GHz, which can solve the situation where some cellphones can’t search the product WiFi.
Car Logo: Modify the car logo image in Carplay or Android Auto interface; support custom car logo.
Modify WiFi Name: Change WiFi and Bluetooth names.
Modify Device Name: Change the name of the Autocast AirConnect product displayed in the Automotive Head Unit carplay device list.
Reset: Restore the Autocast AirConnect product to the state of just upgrading this version and delete all the connection records of the product. The current software version of the product will not change when restoring factory settings.
OLD UI
Car Information
Brand: The car brand you filled in when you first entered the backend of the website.
Model: The model of the vehicle you filled in when you first entered the backend of the website.
Years: The year of the vehicle you entered when you first entered the backend.
Screen: Current car screen resolution information.
Box Information
Bluetooth name: Show the name of the Bluetooth signal after the Autocast AirConnect box is recognized normally.
WiFi name: Display the name of the WiFi signal after normal recognition of the Autocast AirConnect box.
Version: Show the current software version information of the Autocast AirConnect box.
Manu date: The factory date information of the Autocast AirConnect box.
S/N: The serial number of the Autocast AirConnect box.
Other
Check update: Check the new version of the Autocast AirConnect box that can be updated currently. Feedback: If you have problems during use, you can click here to fill in the problem description and upload the log after reproducing the problem.
Basic Information Page
Device management: This page is to manage the cellphone records connected to the current box; you can delete a certain record or delete all of them. Tap the “x” behind the cellphone records to delete the selected records.
Equipment Management
Auto-connect: The option to turn on/off the box to connect to the phone automatically.
Media delay: Adjust the delay time of media sound; the default is 1000 ms. Adjust the useful range of 300-2000 ms; the greater the delay, the less likely to lag. The smaller the music, the more synchronized with the image. This setting is related to the car network environment; please adjust appropriately according to the actual situation. It is not recommended to adjust if there is no abnormal situation.
Bluetooth: Modify the name of the Bluetooth signal issued by the box after normal recognition.
WiFi: Modify the name of the WiFi signal issued by the box after normal recognition.
Language: Set the language type of the font displayed in the box interface (the one after the car recognizes the box); not the language of the functional interface. The language of the functional interface is related to the cellphone.
Car brand: Modify the brand of the car model set for the first time.
Car model: Modify the initial setting of the vehicle model.
Car years: Modify the year of the vehicle you set for the first time.
Sync mode: It works on some cars that support dashboard CarPlay media information display. When the media information can’t be displayed normally after using the box, you can switch the synchronization mode to try. You can also switch the synchronization mode to try on the models that don’t recognize the box, and the box will take effect only after switching.
Backstage mode: The default does not show the box UI; in some cars connected to the phone after the screen shows a black screen, you can turn on this option to try. (This setting item is not yet in effect; please wait for the subsequent version of the notice).
Media Category: After connecting the box to play music and other media, it will become a jerky and noisy car. You can switch the media sound quality to try, but you need to re-plug the box after switching to take effect.
Frame: The frame rate of the synchronized screen refresh after the box is connected to the phone. You can set this for a more delayed screen after connection.
Start delay: Set the time to delay the communication with the original car after the box is powered on. When it needs to be unplugged to recognize the box after the car, you can try to adjust this parameter appropriately.
GPS: Set whether to use the original car GPS. When there is a problem of drifting navigation positioning after connecting the phone, you can set this option to try. (This setting item is not effective at the moment).
Reset: Restore the box to the state of just upgrading this version and delete all the connection records of the box. The current software version of the box will not change when restoring factory settings.
Rollback: Click to downgrade to the previous official version set by the server.
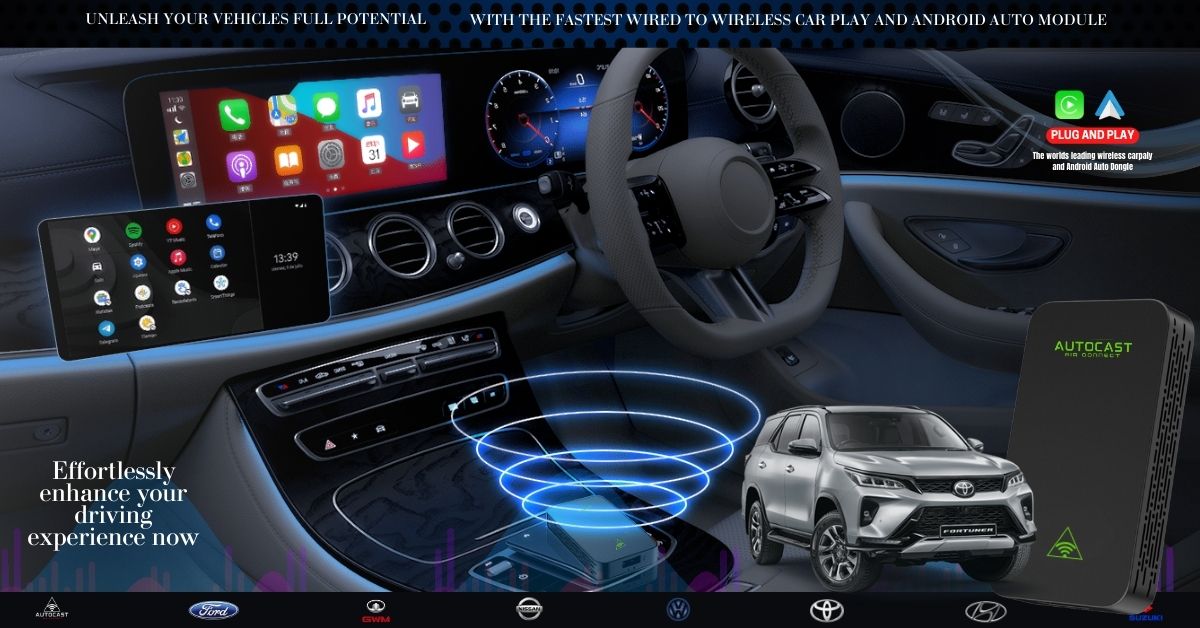
SUPPORT
